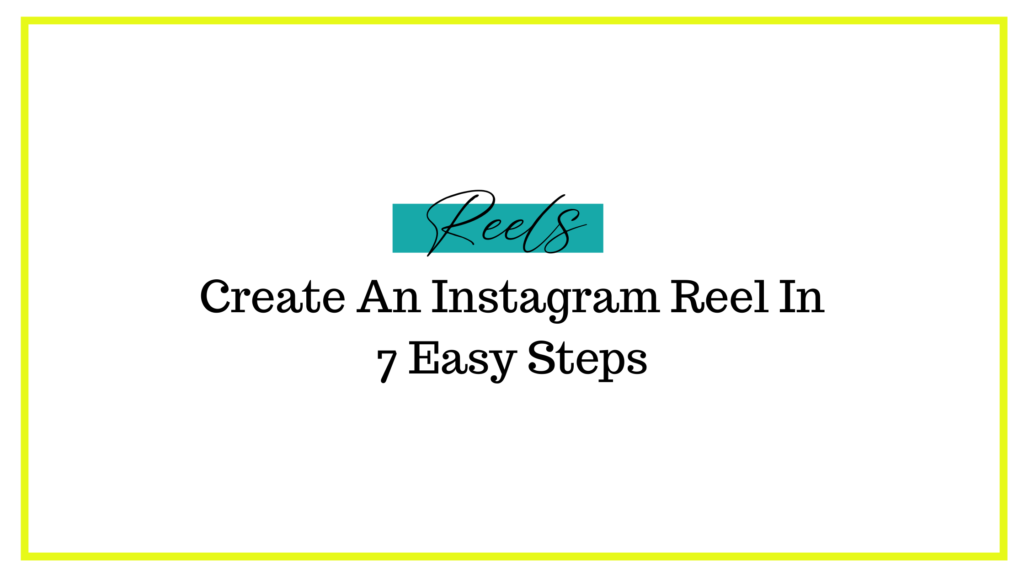
Reels are created much like you create a video for your story or feed on Instagram.
But before you dive into creating a Reel for your business, I recommend going to your Explore page and watching popular Reels to get a feel for what you like, which ones get the most engagement, and find inspiration.
Step 1: Access Reels Video Creation
You will find the Reels camera the same way you access your Story camera by swiping right from your home screen (not your profile page). At the bottom of the screen, you will see three options: Live, Story, and Reels.
Step 2: Select Your Creative Filters
Once you have selected Reels, you need to select the creative filters and features you want to be included in your video BEFORE you begin recording. All the creative options are found on the left-hand side of your screen and to the right of the record button, just like when creating a Story.
However, unlike Stories, you must select the creative filters and features you want before you record. You can’t go back and add or edit clips for those creative features after you’ve recorded.
Instagram Business Accounts have access to extra features are found on the left-hand side of the screen: Speed, where you can adjust the speed of your recordings; Effects, where you have access to add effects you see your browser for more options; and Timer, which allows you to set a timer for up to 10 seconds (as per most recent update) for hands-free recording.
While personal accounts can add music, business accounts cannot because Instagram doesn’t have third-party copyright agreements in place at this time. Facebook is working on those agreements so this may change in a future update.
Step 3: Record Your Clip
Once you’ve selected all your effects, adjusted the recording speed, and set a timer, you are ready to record.
Simply press the record button in the middle of the screen. A progress bar will appear at the top of the screen showing you how much of the allotted 30 seconds (was only 15 seconds until the recent update) have been used and how many clips you’ve recorded so far. You can record as many clips as you like and edit them so that the final video is 30 seconds or less.
Once you’ve stopped recording, two arrows will appear alongside the Reels icon in the middle of the screen. The left arrow is for watching your clip, trimming, or deleting it.
Step 4: Watch And Trim Your Clip
To trim your clip, tap the scissors icon and a timeline will appear. Move the start and end bars to where you want the clip to begin and stop, then tap trim in the upper right-hand corner.
If you want to delete the clip, click the trash can and confirm. Click the right arrow to return to the reels camera.
Uploading A Video To Your Reel
To upload a video (Reels doesn’t allow you to upload images), click the square icon in the bottom left corner of your screen and scroll until you find the video you want, and tap upload.
If the video is longer than 30 seconds or the amount of time you have remaining in your Reel, you’ll be prompted to select the section of the video you want and upload it.
Step 5: Record Or Upload More Clips And Align Them
To add more clips, repeat the previous steps. Remember that you need to select your effects and creative features before recording.
To line up your shot with the previous clip, tap the align icon (icon with 2 squares) on the left-hand side of your screen. This will create a translucent copy of your last frame so you can line it up with your new beginning frame for a smoother transition.
Step 6: Add Stickers, Doodles, And Text To Your Reel
Once you are finished creating your Reel, tap the right arrow beside the shutter button to move to the next stage which is where you add stickers, doodles, and text the same way you do when posting Stories. You can also download/save your Reel to your camera roll just as you can with Stories and posts.
Step 7: Post Your Reel And Share It
To share your Reel, tap the right-pointing arrow at the bottom of your screen next to the frame by frame player.
Once you’re on the sharing screen, you’ll be prompted to format your video for sharing in Reels, Sharing To Feed, and Sharing to Stories.
Note: When you post your Reel to your Story it is treated as a Story and disappears in 24 hours. Also, if you want to share it on your Story, you need to do that BEFORE you save it as a draft, format, or share it to the Reels Feed or Your Feed.
Unlike when you share other posts to your Story, you won’t get a chance here to add stickers, doodles, or text to your Reel, if you didn’t do it already.
To share it to your Feed or the Reels Feed, select the Reels option, and choose a Cover. You will be shown an image but if you want a different
frame to be your cover, simply drag your finger along the timeline at the bottom of the screen until you find the frame you want. Tap Done.
Now you add a caption of up to 2200 characters and up to 30 hashtags, like any post. If you exceed those limits, your video will not post.
Finally, select where you want to upload your Reels post to and Share it. Your Reel will automatically be uploaded to the Reels Feed/Gallery but you can also share it with your Feed for your followers to see and as a direct message.
If you aren’t ready to share it publicly, you can save it as a draft to review later. Drafts are stored in your Reels Feed. Tap the Reels icon on your profile page to access your drafts and shared Reels at any time.
For a detailed tutorial, watch and follow along with the video below:
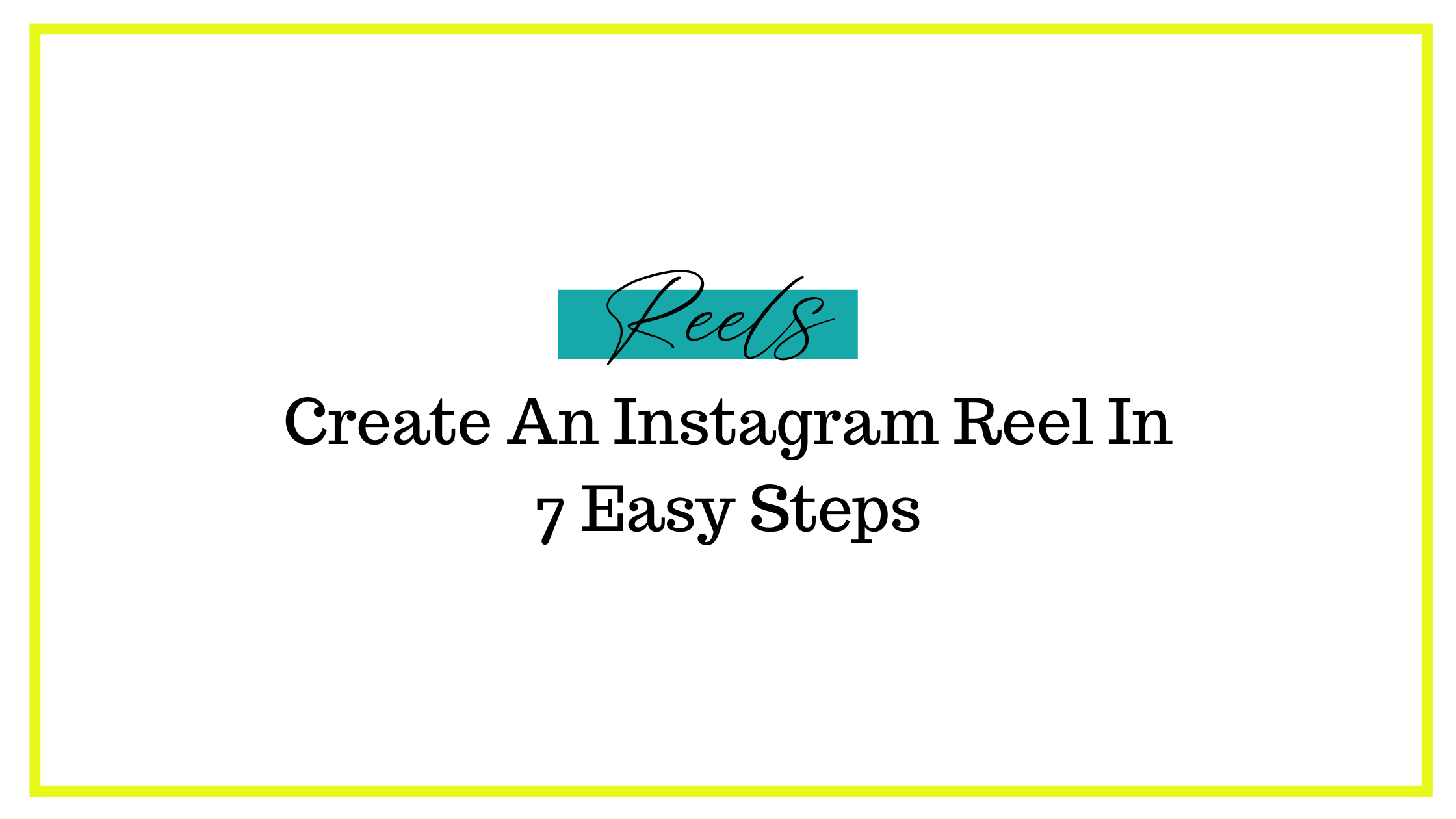
[…] powerful growth tool for businesses marketing on Instagram. To learn how to create reels, check out Create An Instagram Reel In 7 Steps. Explore what other brands are sharing and then start sharing your unique gifts with your audience […]